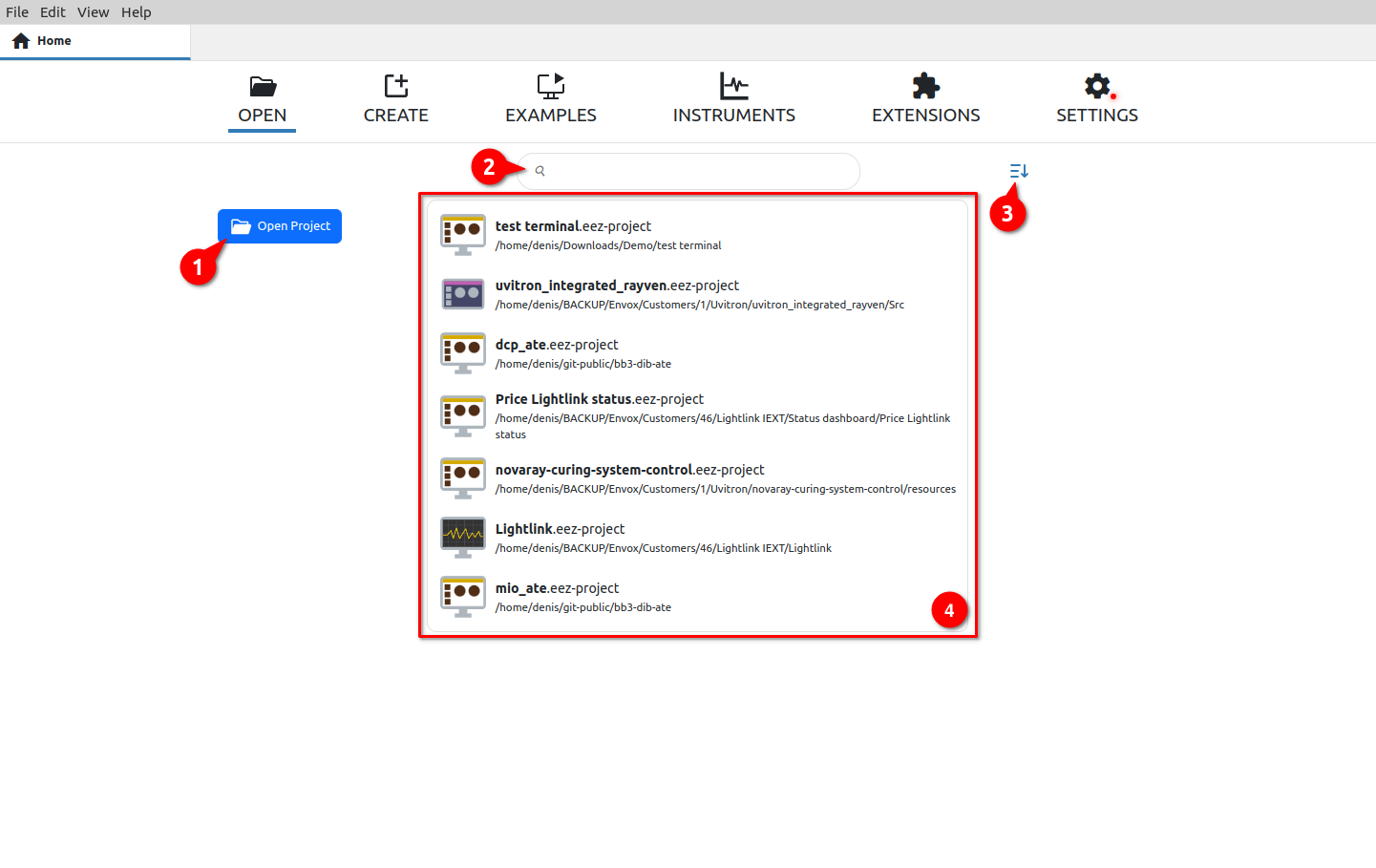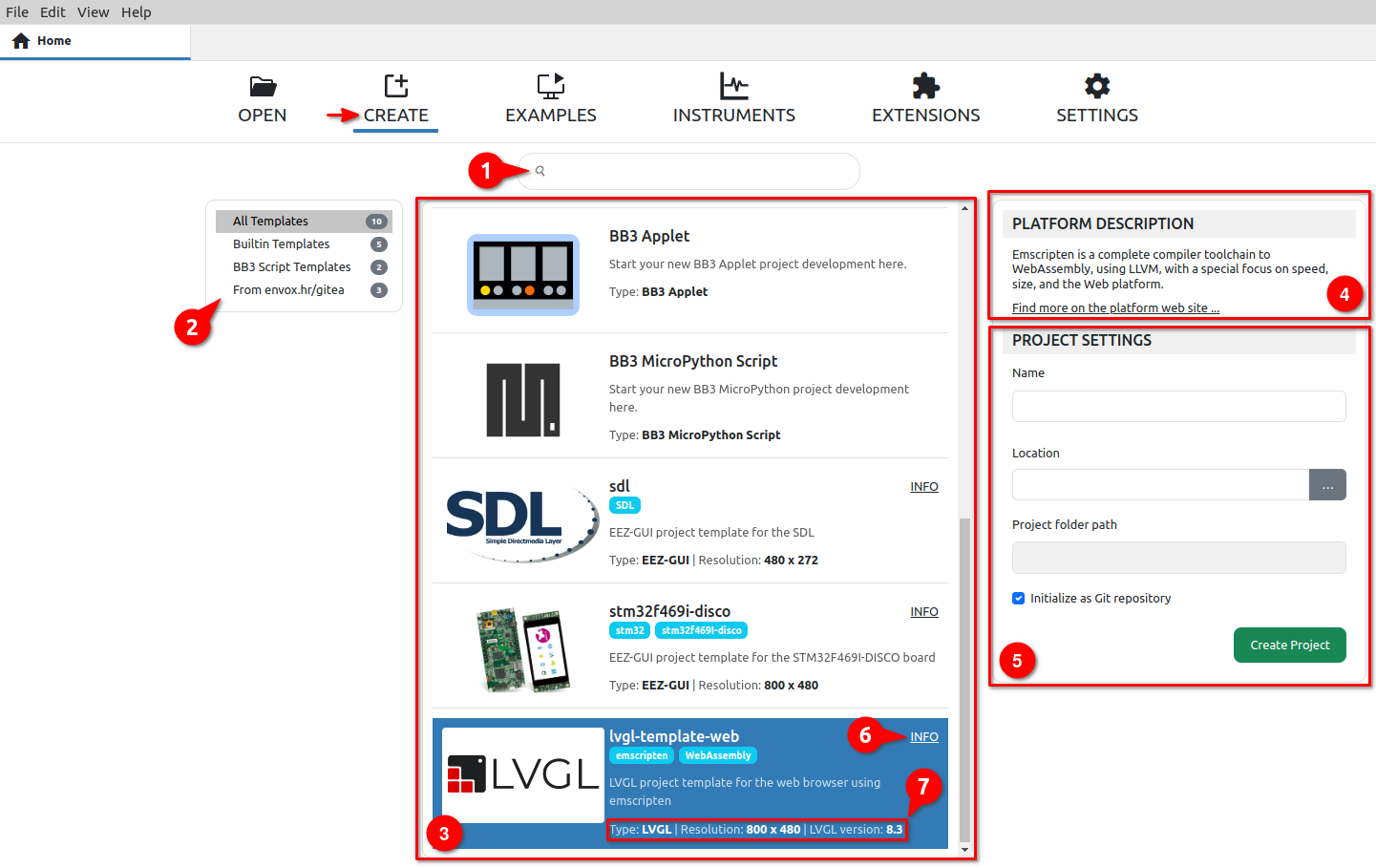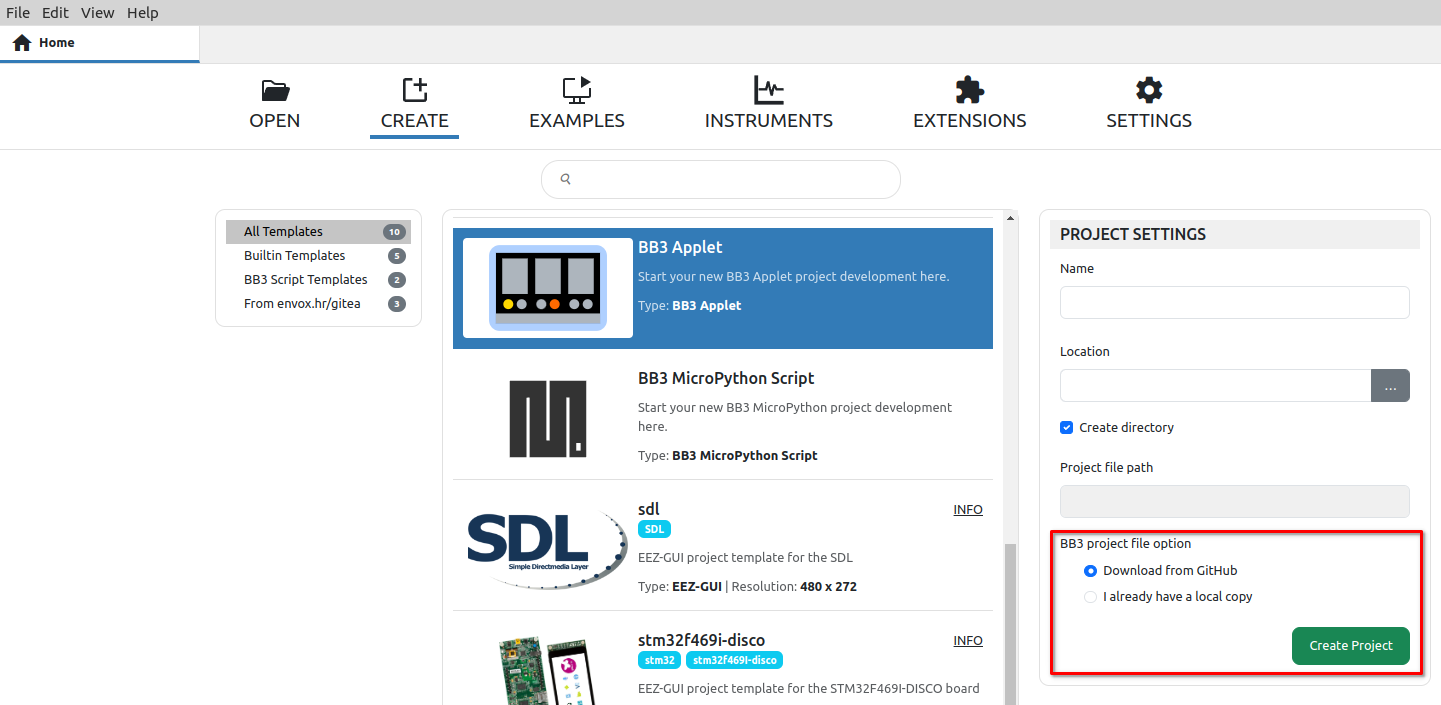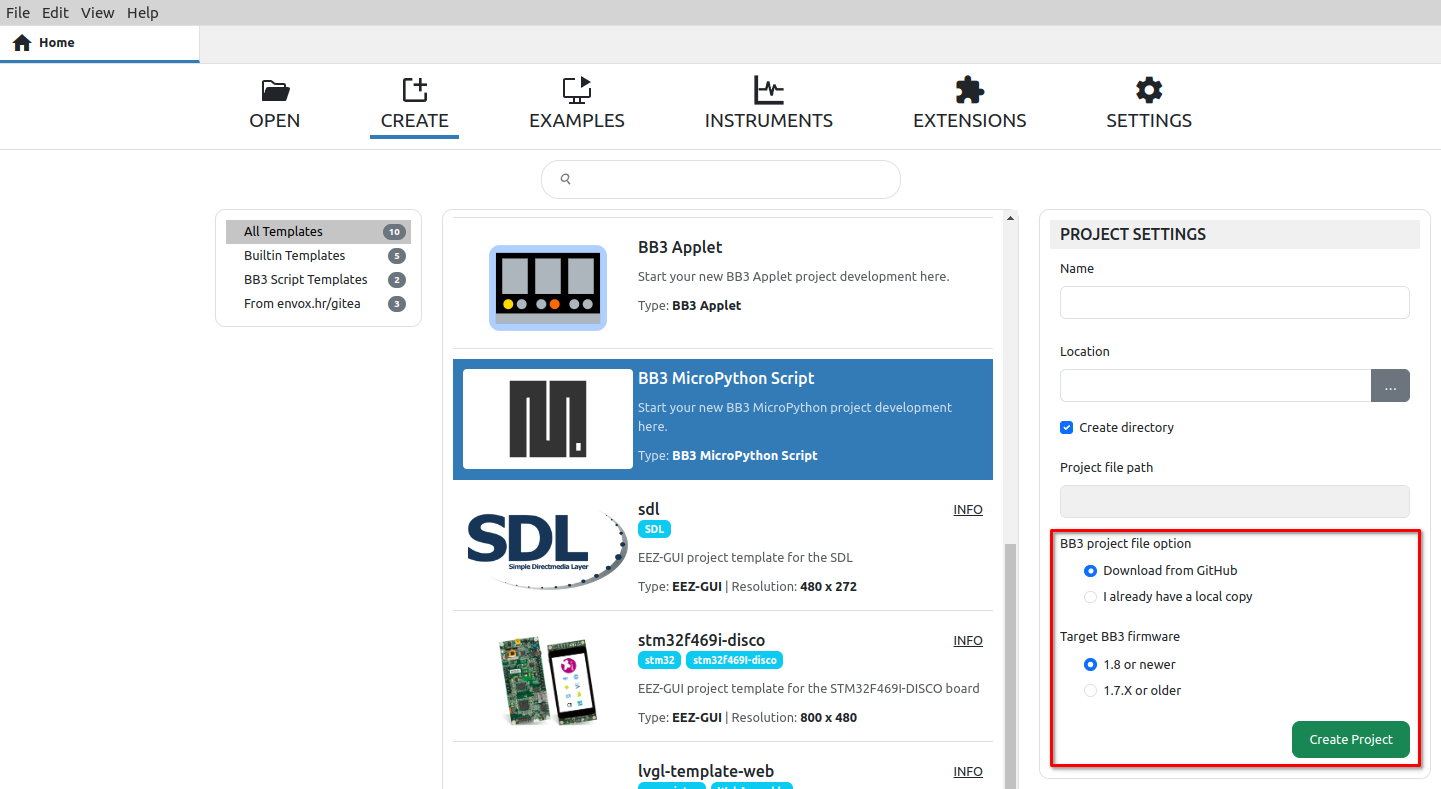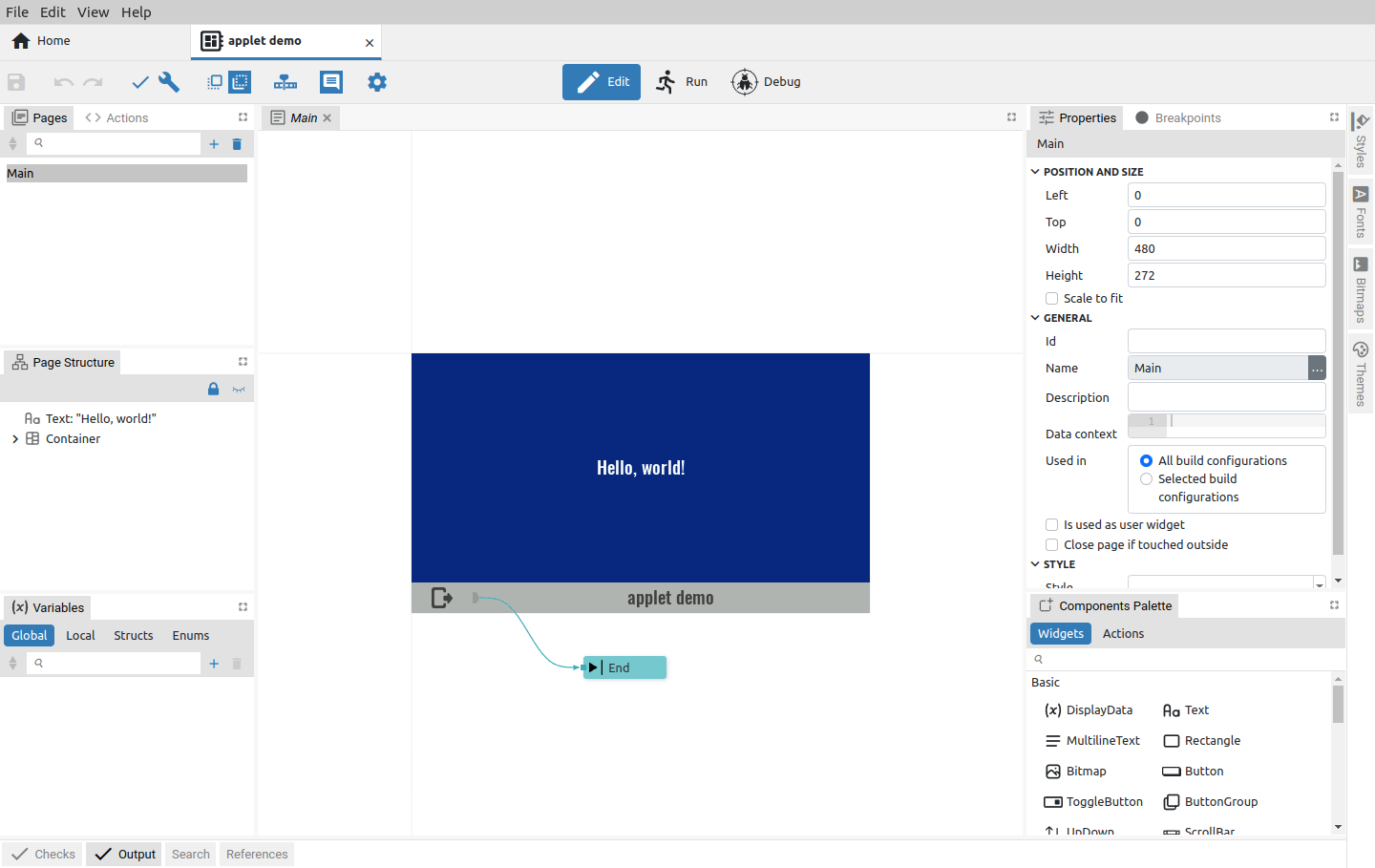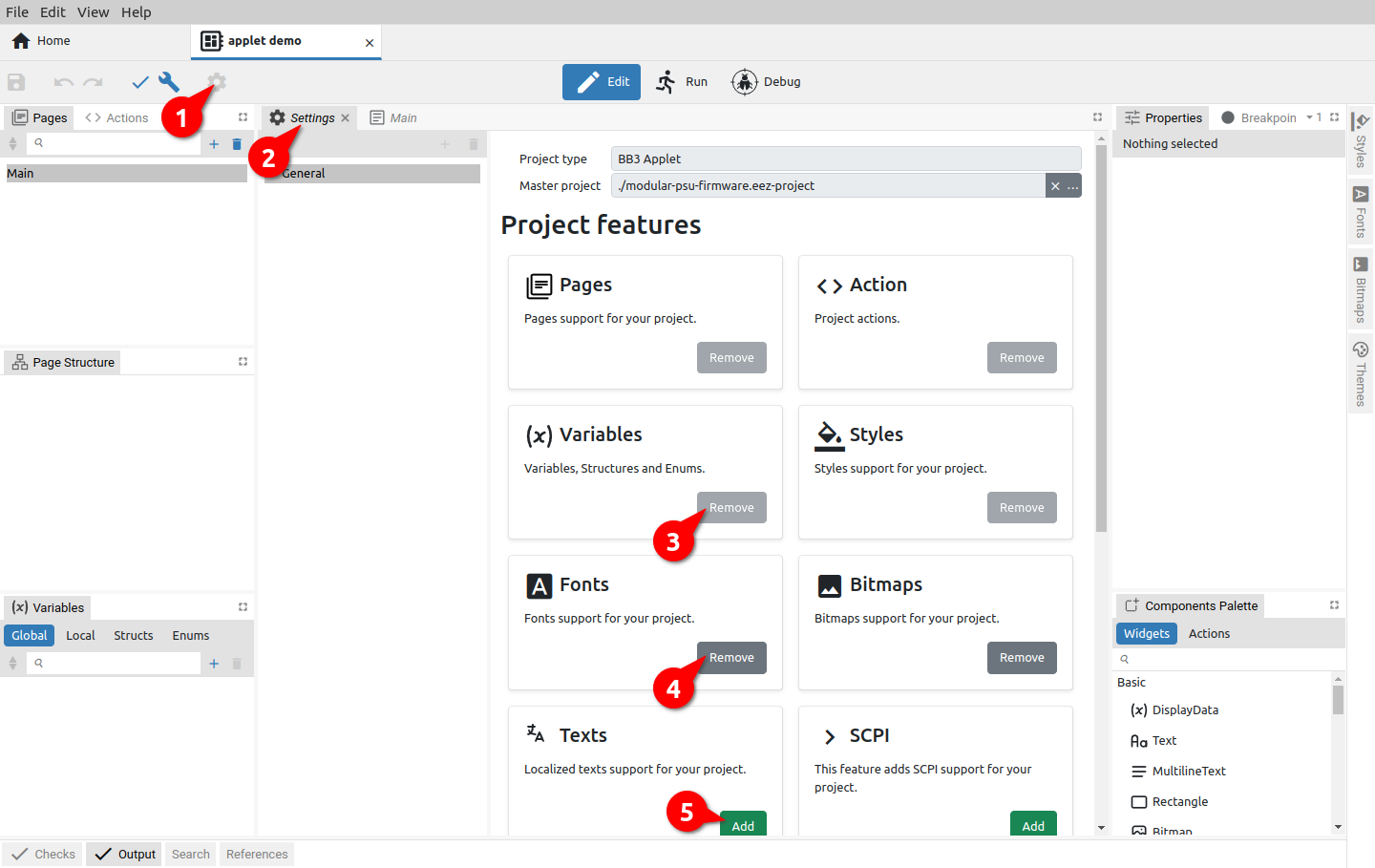P1. Projects general options
One of the important features of EEZ Studio is that it enables the creation of projects for different target platforms using different technologies, which will be described below. The Projects Open section of the home page is shown in Fig. 1. which displays a searchable Recent Project List (RPL).
|
# |
Option |
Description |
|
1 |
Open project |
Opening an existing project (will be added to RPL after successful loading). |
|
2 |
Search RPL |
RPL search by project name. |
|
3 |
RPL sort order |
Sorting order of projects in RPL: It can be Show most recent first or Sort alphabetically. |
|
4 |
Recent Project List (RPL) |
List of all successfully loaded projects after the first run. |
P1.1. EEZ Studio project types
EEZ Studio offers the creation of the following project types:
- Dashboard – desktop application. GUI applications can be quickly and easily created thanks to the drag & drop of available widgets and the import of multiple fonts and ready-made bitmaps prepared by the designer. The animation editor allows adding simple animations to the desired sections of the page or navigation between pages. Finally, the flowchart method of defining program logic instead of programming in one of the programming languages will further speed up prototyping and creation of the final application. The implemented debugger will shorten the application development process and help in more efficient error detection.
- EEZ-GUI – embedded GUI application that uses the EEZ-GUI framework. This is a native EEZ Studio framework that was initially developed to speed up and simplify embedded GUI development for EEZ H24005 and EEZ BB3 firmware.
- LVGL – embedded GUI application that uses LVGL (Light and Versatile Graphics Library) framework. LVGL is a popular open source project that supports a large number of target platforms. For more information visit https://lvgl.io/
- LVGL with EEZ Flow – similar to the previous type embedded GUI application that uses LVGL (Light and Versatile Graphics Library) framework but with the addition of the EEZ Flow project development.
- BB3 Applet – GUI application that can be run on EEZ BB3. Program logic is created using EEZ Flow (flowchart-based programming).
- BB3 MicroPython script – GUI application that can be run on EEZ BB3. Program logic is created using MicroPython scripting.
- Templates from gitea repository – Various projects located in the gitea.io repository (mostly based on the EEZ-GUI framework). They can be used as a starting point for creating new projects.
P1.2. Create new project
Creating a new project is possible by selecting the Create option from the Home page toolbar when the Create tab is displayed. (Fig. 2).
|
# |
Option |
Description |
|
1 |
Search |
Search by project name. |
|
3 |
Project list |
List of all projects within the selected category, grouped into expandable sublists. |
|
3 |
Project selector |
Project selector from the currently selected subgroup. By navigating through the list, the Project settings are displayed on the right. Positioning the cursor on the project thumbnail changes the cursor icon, and clicking on it enlarges the image. |
|
4 |
Platform description |
When present, it provides a description of the target platform for which the project is intended, as well as a link to an external website with additional information about the platform. |
|
5 |
Project settings |
Project basic parameters (see below). |
|
6 |
Info |
If the project has a Git repository, this link will appear that takes you to the repository home page. |
|
7 |
Project details |
Basic information about the project: type, screen size and, in the case of an LVGL project, the version of the library used. |
P1.3. Project basic settings
Name
The name of the new project.
Location
The location where the project files will be stored.
Create directory
If selected, a subdirectory (at Location) with the name of the project will be created. This option is not available if the project is taken from a Git repository (in this case a new folder is always created).
Project file path
Information field (read-only) showing the resulting path in which the new project will be created.
Clone Git repository
When creating a new project from an Example sourced from a Git repository, the .eez-project file is always copied. Check this option if you want all other files from the repository to be copied.
Initialize as Git repository
Specifies whether the newly created project from the selected template will be immediately initialized as a Git repository. The option does not need to be checked if you do not use Git for source control.
P1.4. Additional steps for creating EEZ BB3 projects
New Applet and MicroPython script projects require access to the EEZ BB3 firmware master project from which exported styles, fonts and themes are used to make the GUI of the newly created application compatible with the EEZ BB3 on which it will be executed.
The necessary EEZ BB3 master project can be downloaded from GitHub (Fig. 3) when creating a new project or set a reference to a local copy of the repository (Fig. 4).
When creating a MicroPython script project, it will be necessary to define which firmware version is used on the target EEZ BB3 in order to create the corresponding resource file during the build (Fig. 4).
After all the basic parameters have been entered, the new project will be displayed in the project editor in Edit mode. Fig. 5 shows a new project for the EEZ BB3 applet. An overview of the project editor can be found in the next chapter.
The newly created project has the minimum required to be able to execute it in simulation (Run or Debug mode) or after build on the target platform.
The basic project settings set by the New project can be seen by clicking on the Settings option (1) when the project Settings will open in a new tab (2) as shown in Fig. 6.
There you can also see Project features that have been added and are mandatory, so the Remove option is disabled (3), added and can be removed (4) and others that have not yet been added (5).